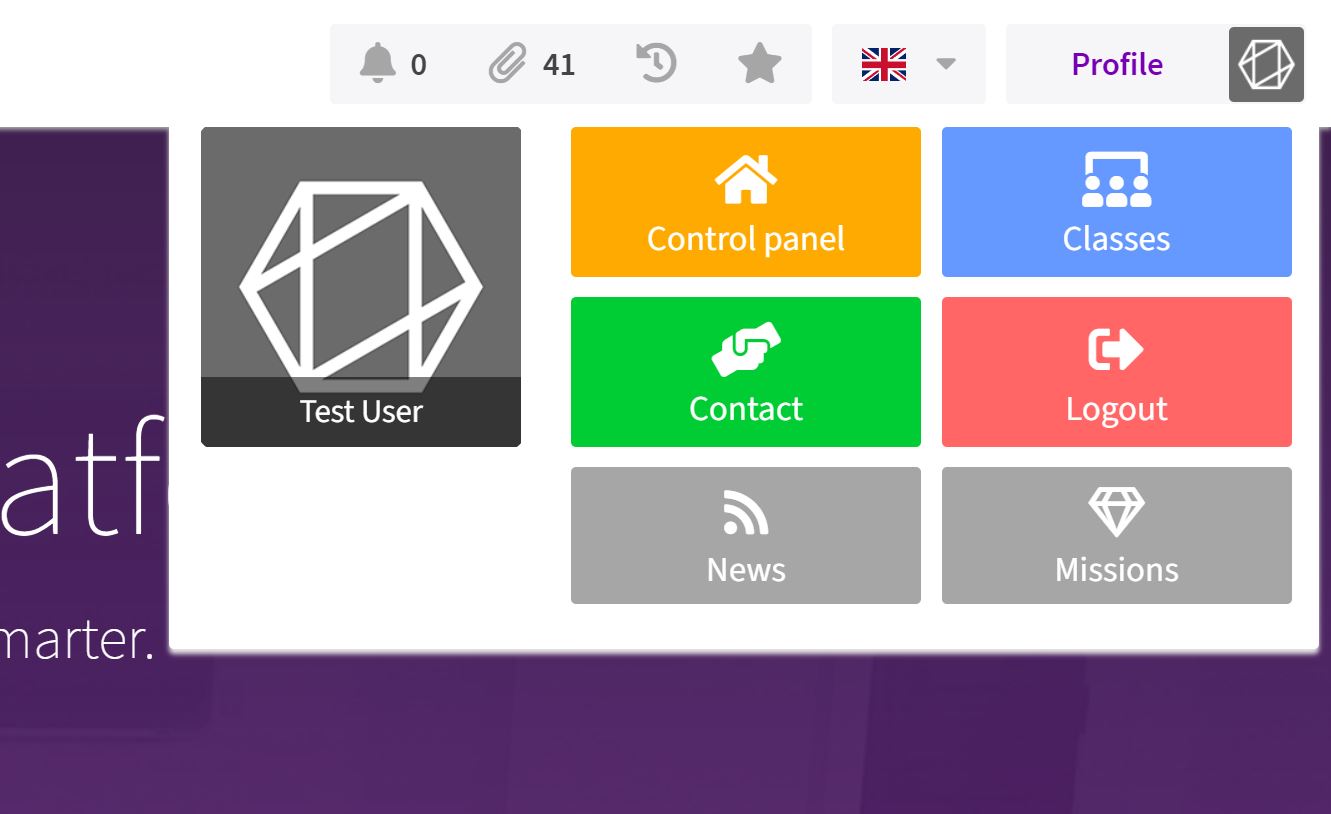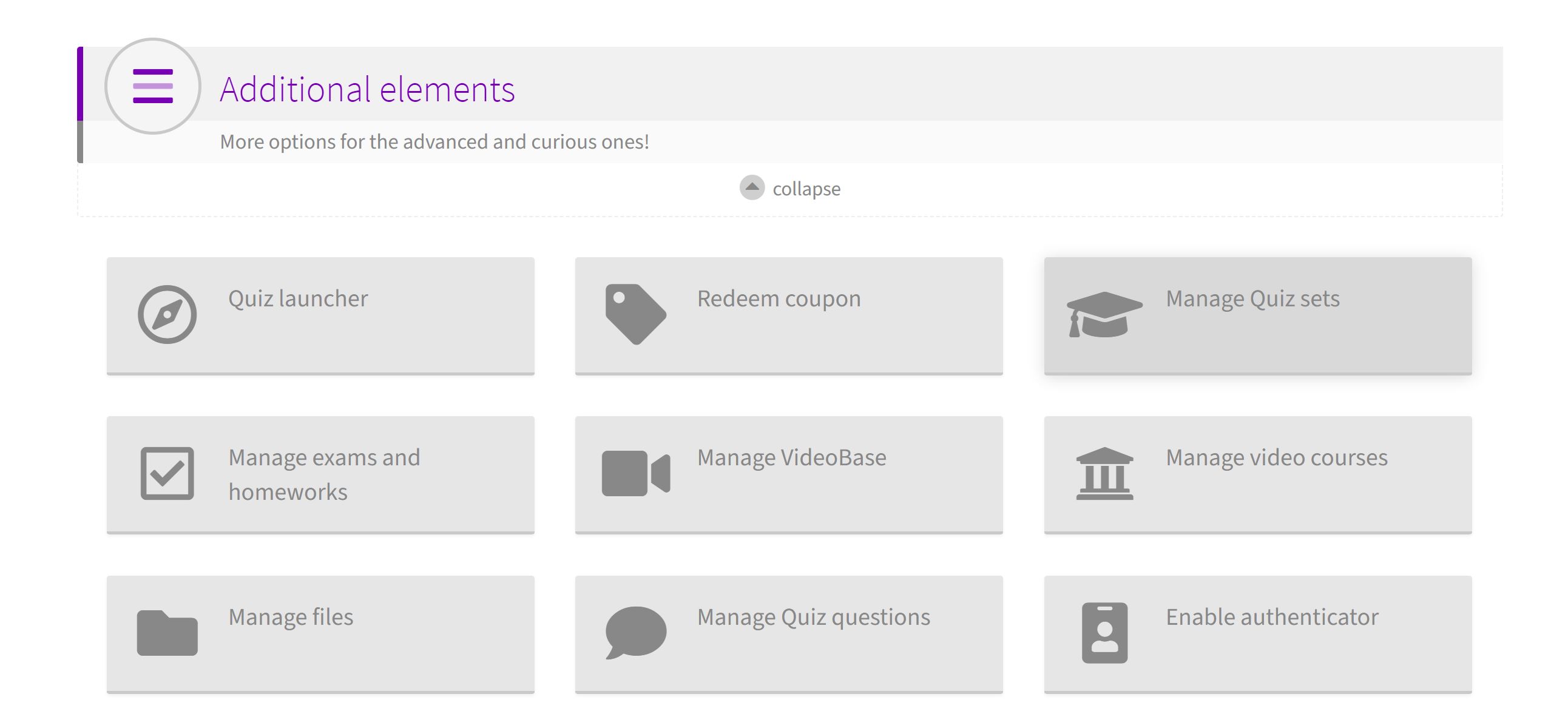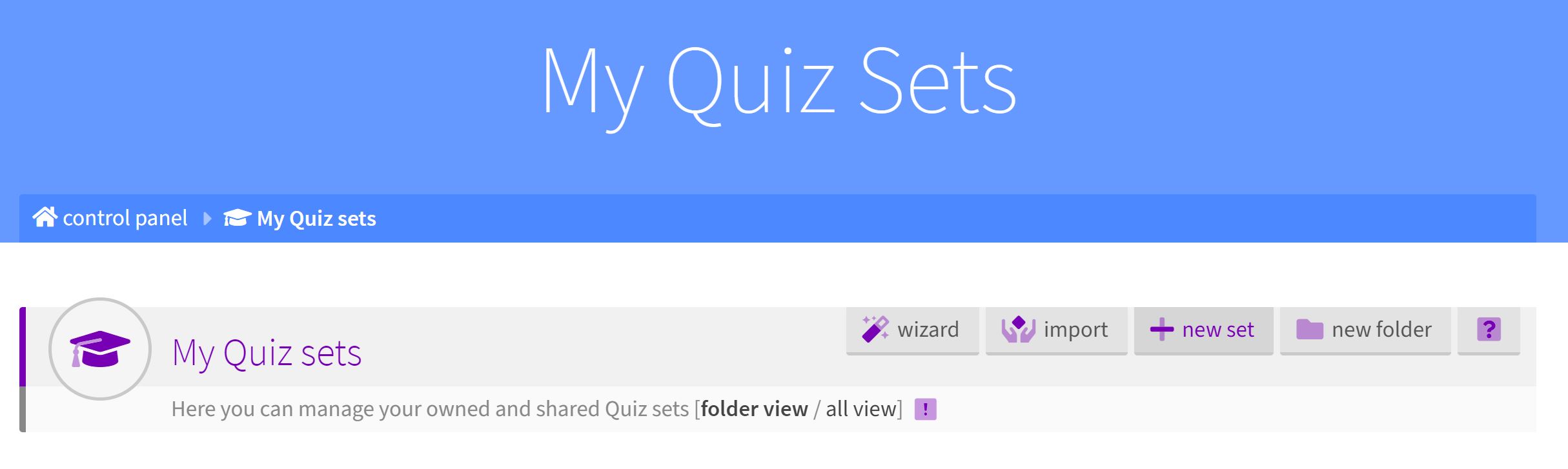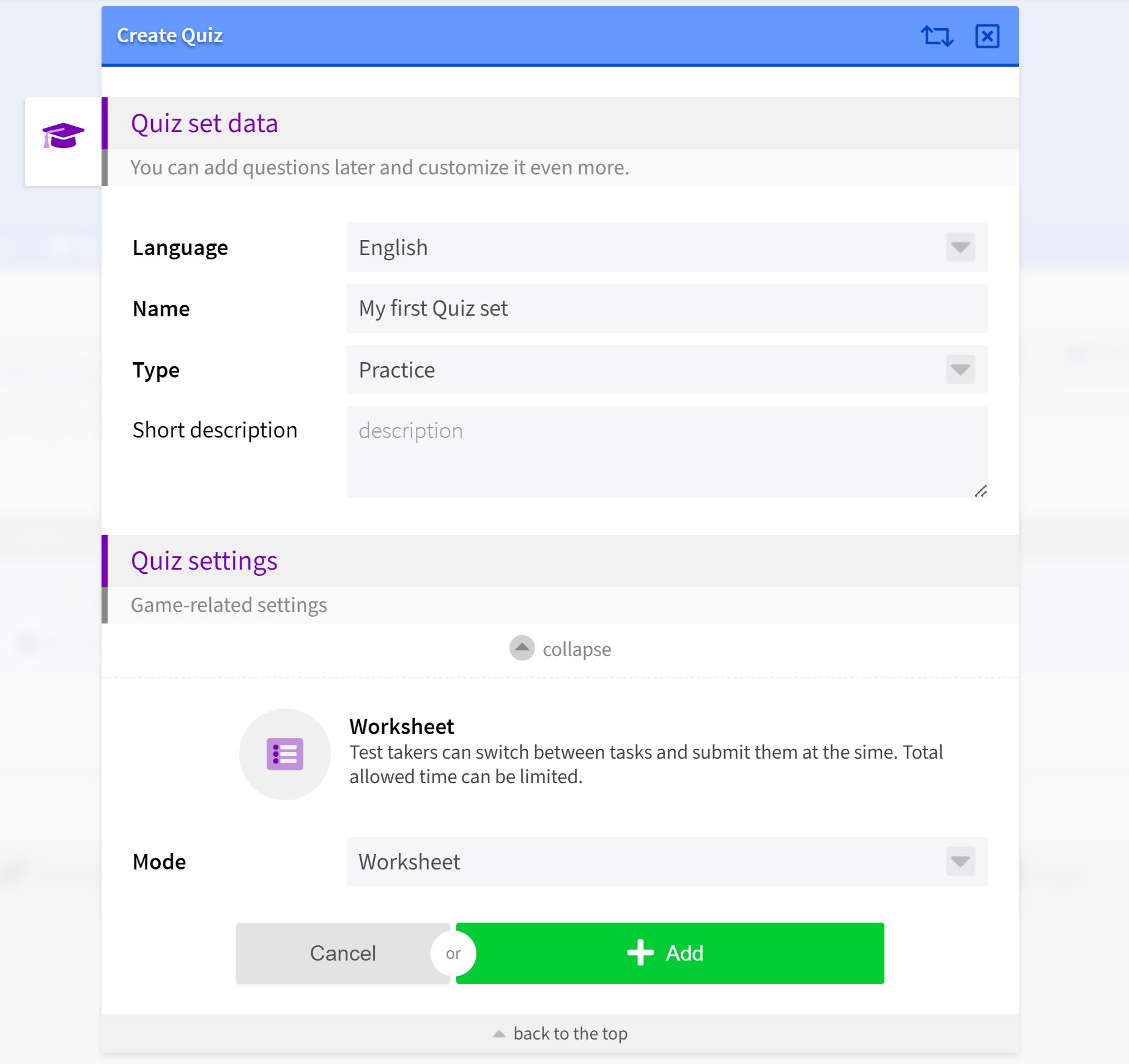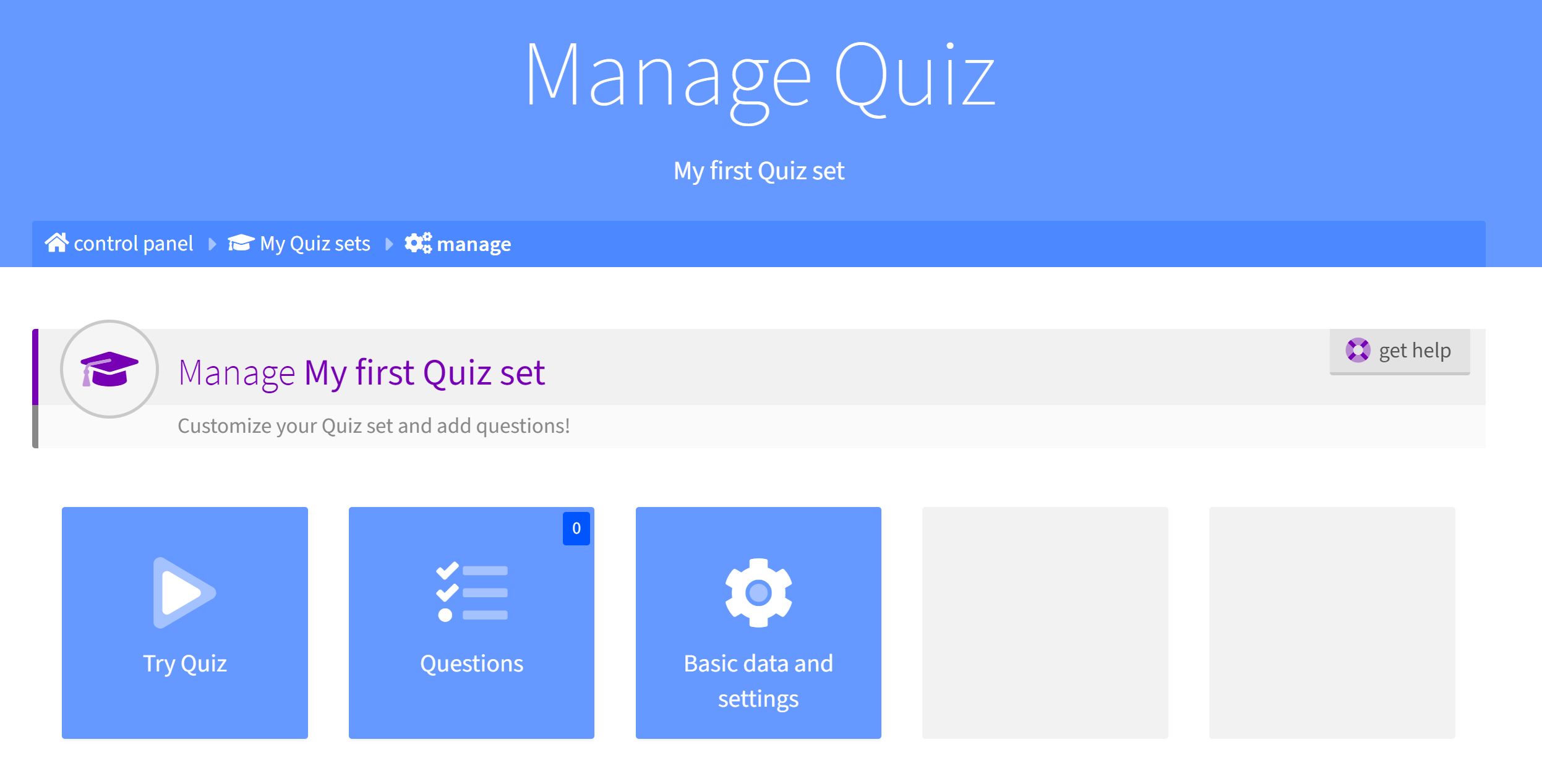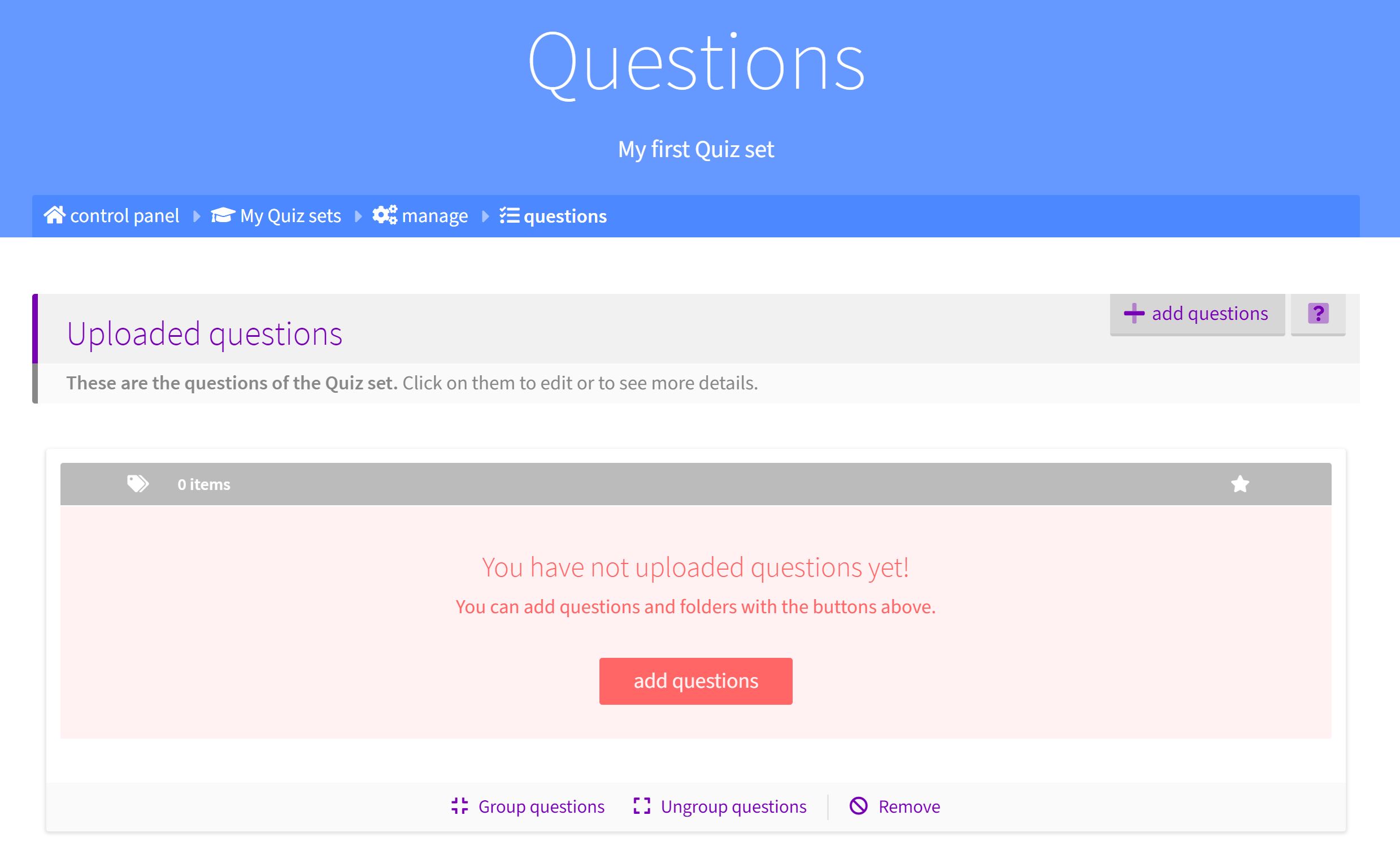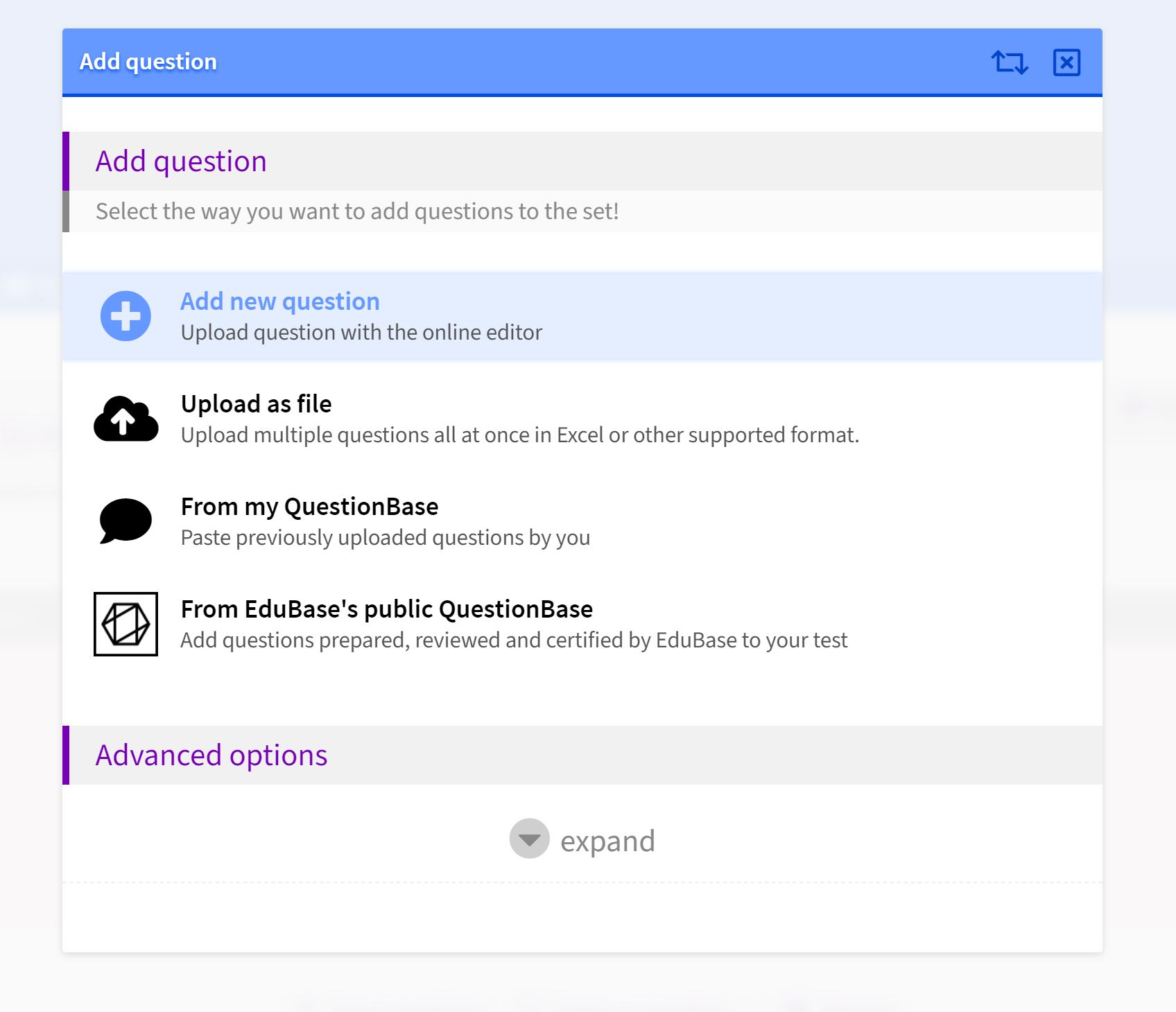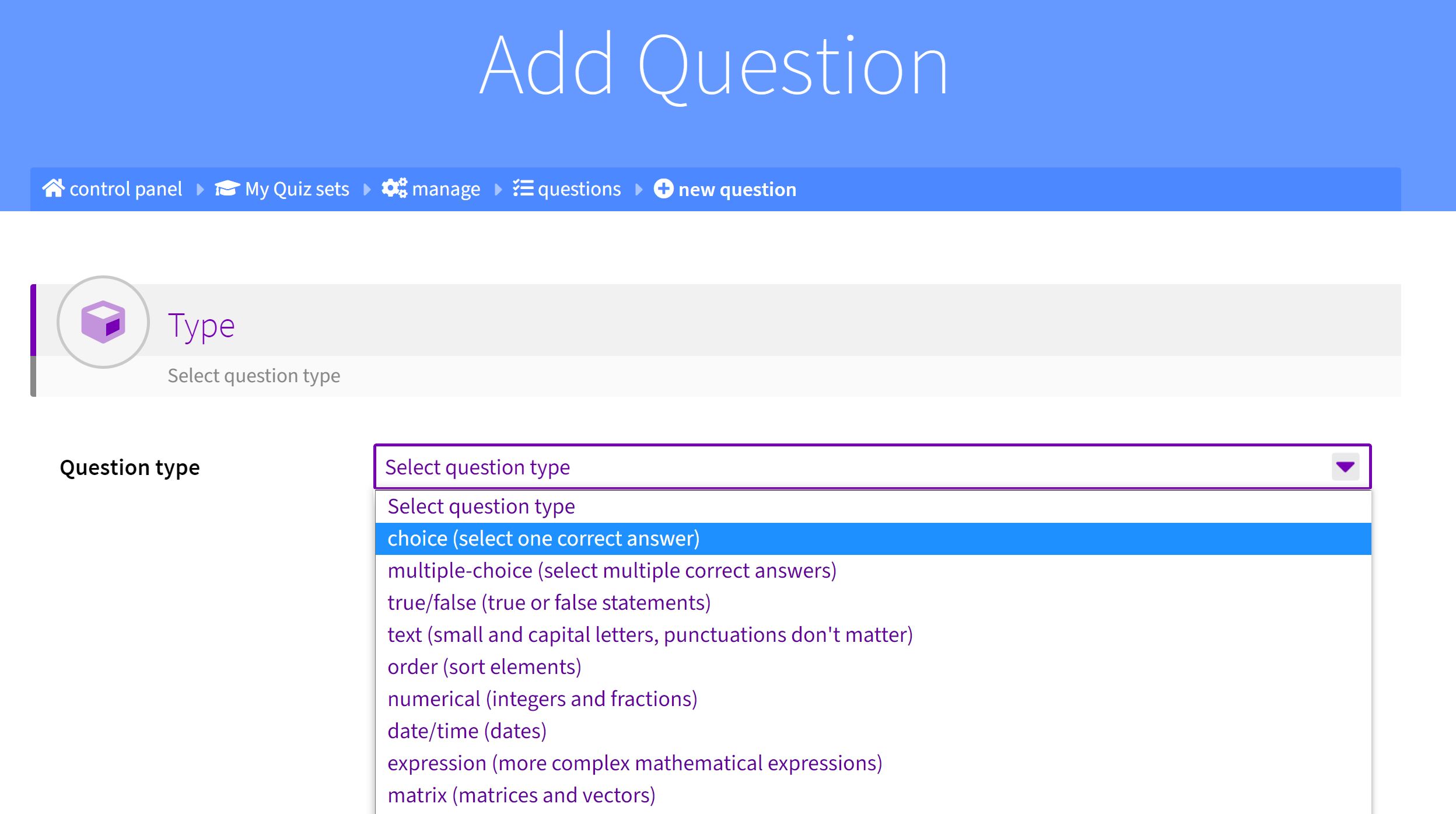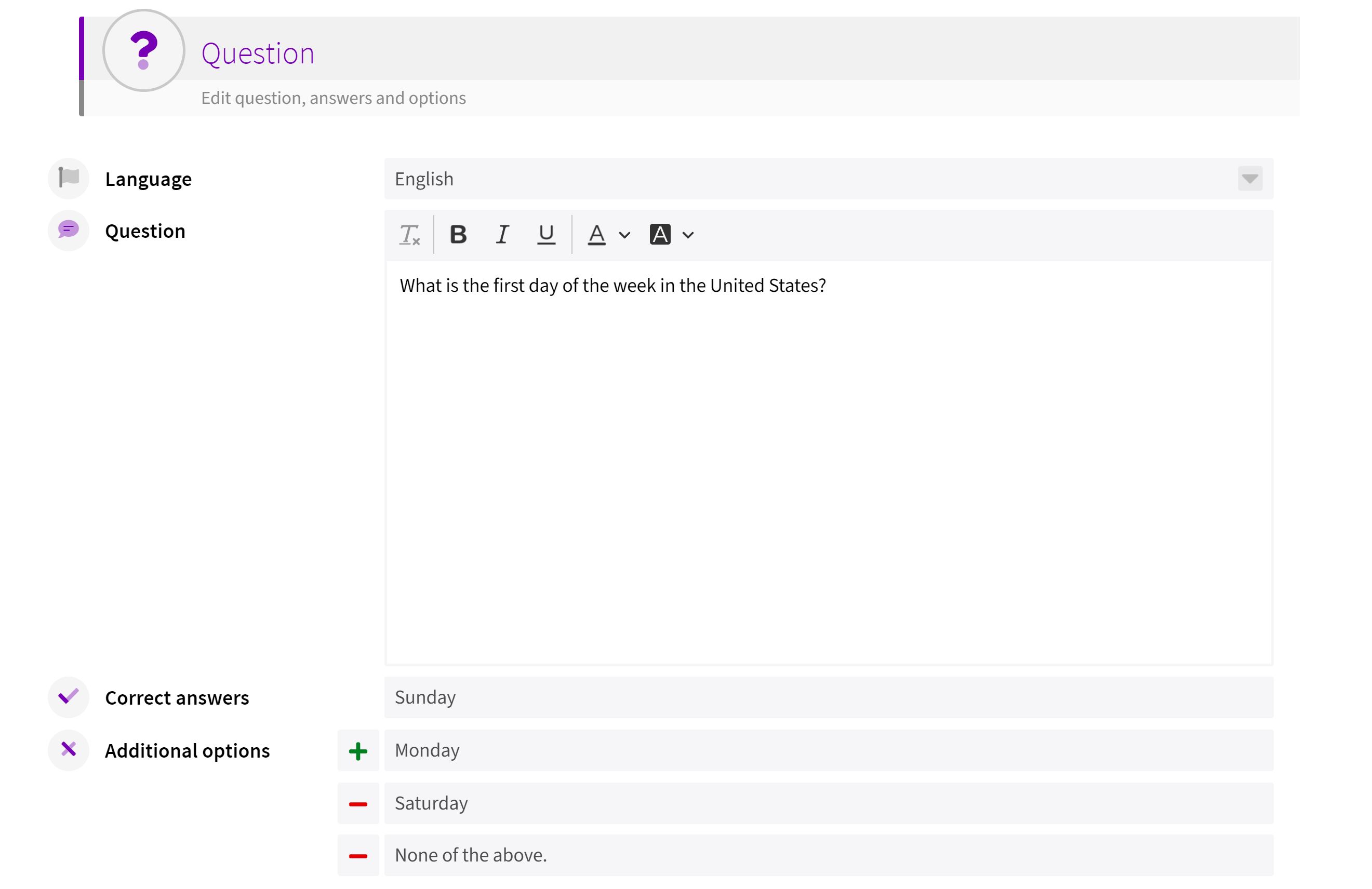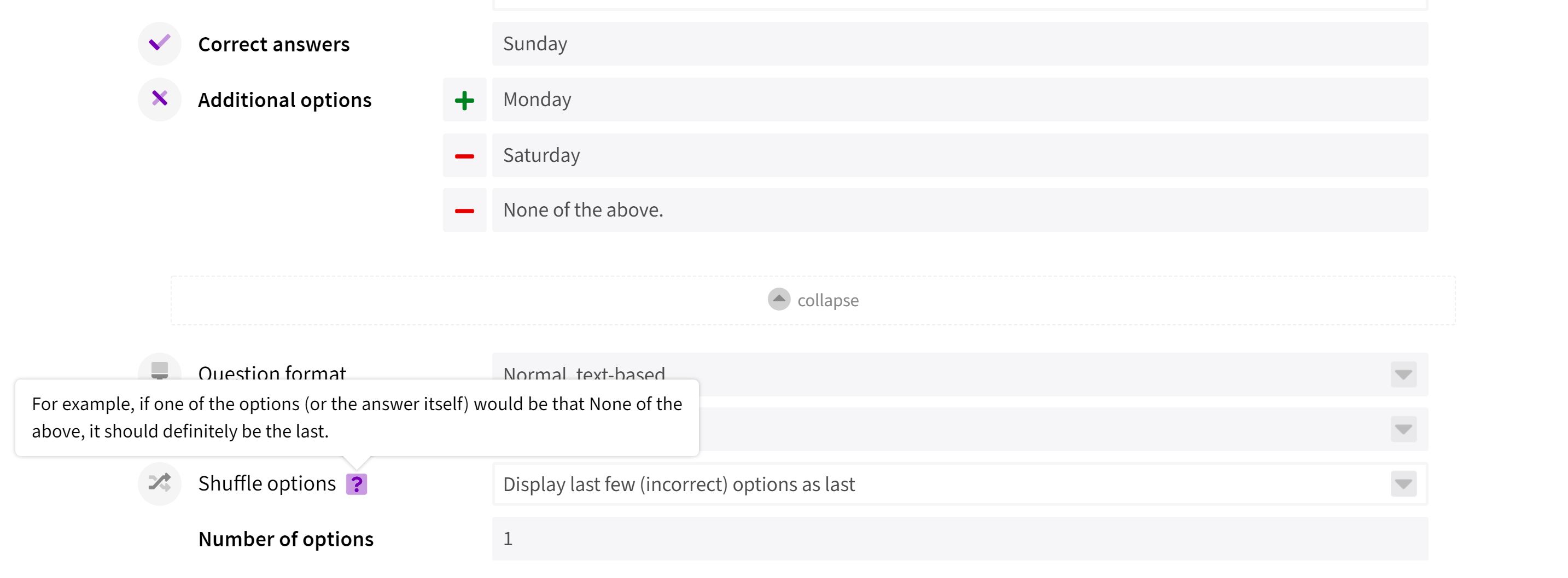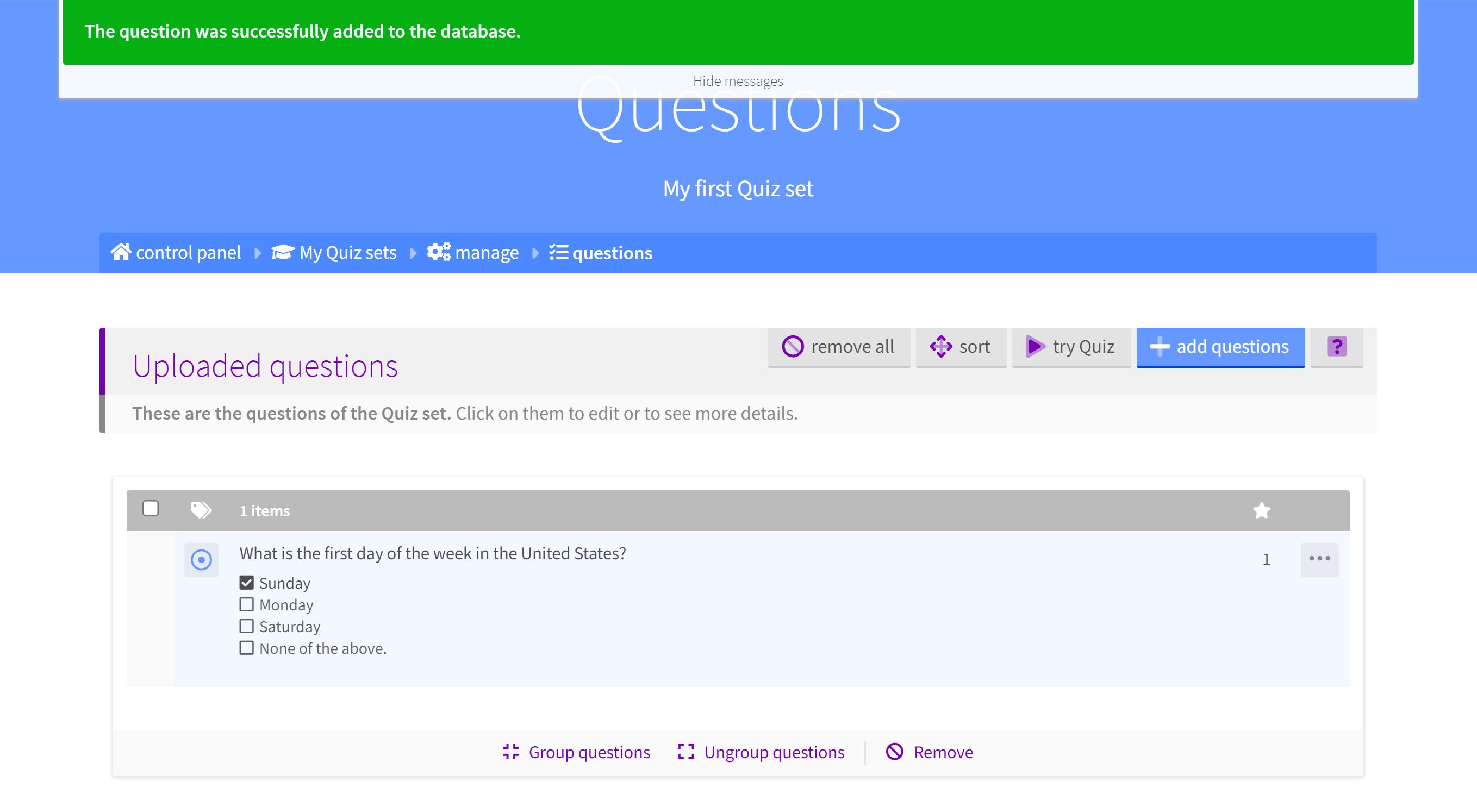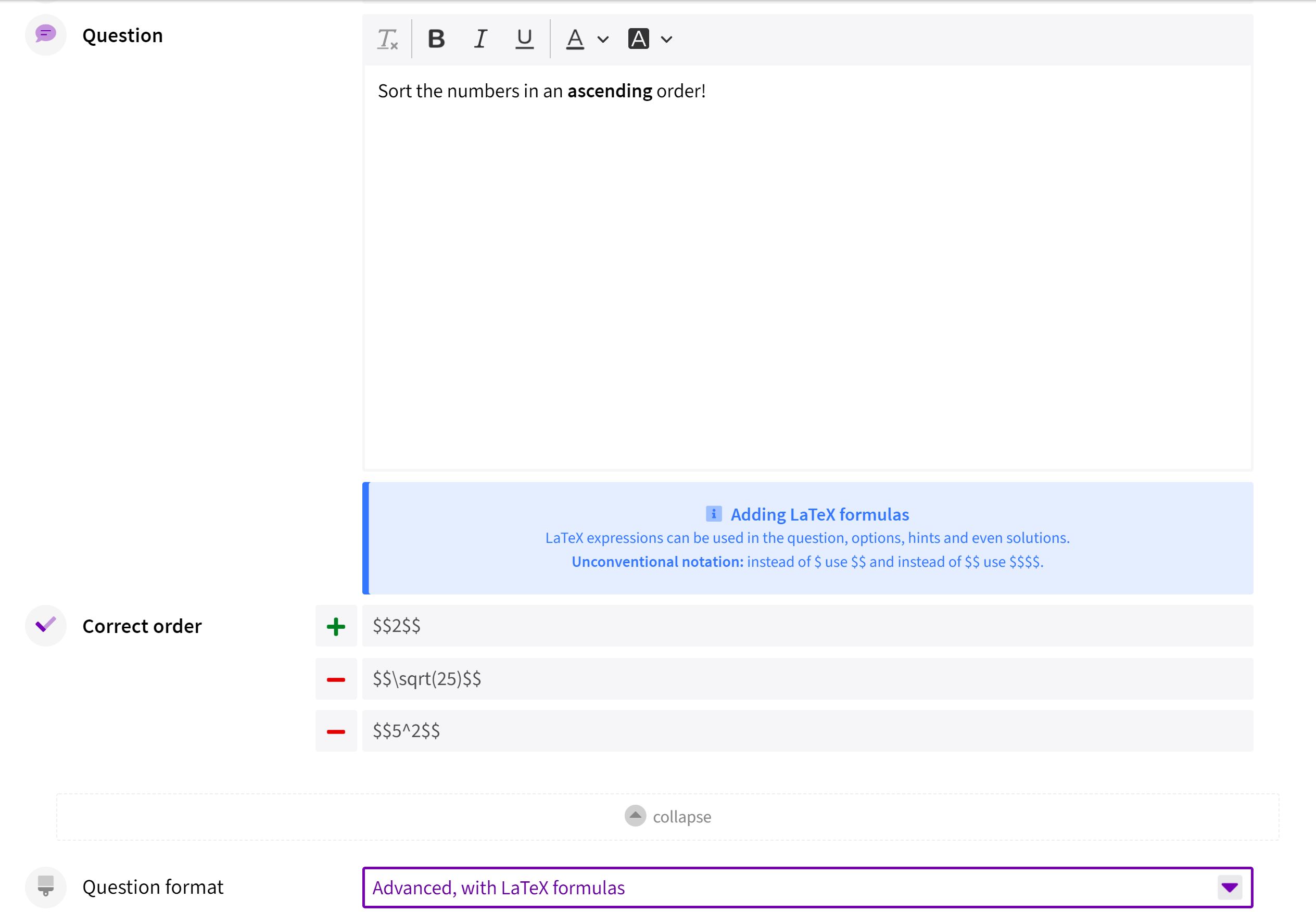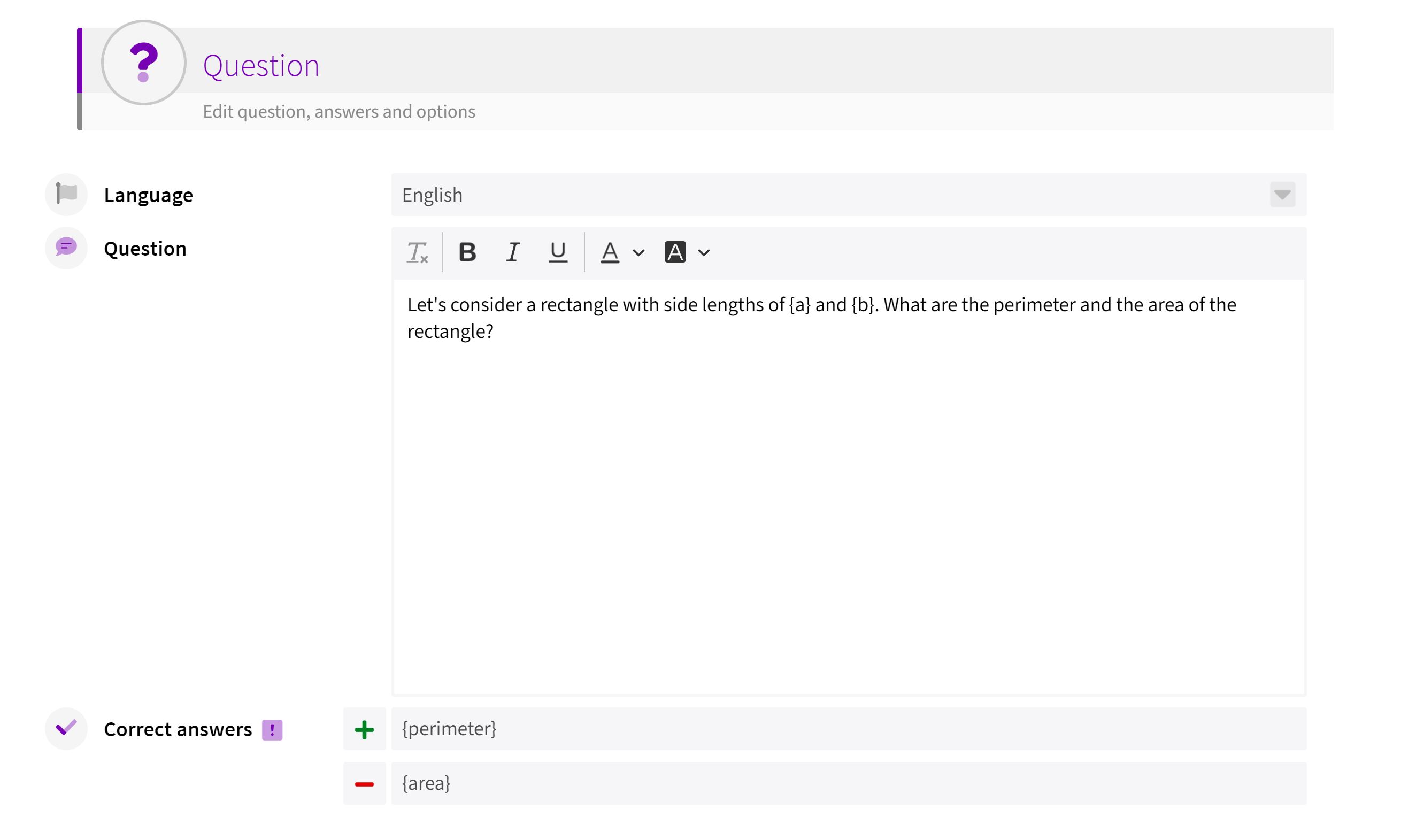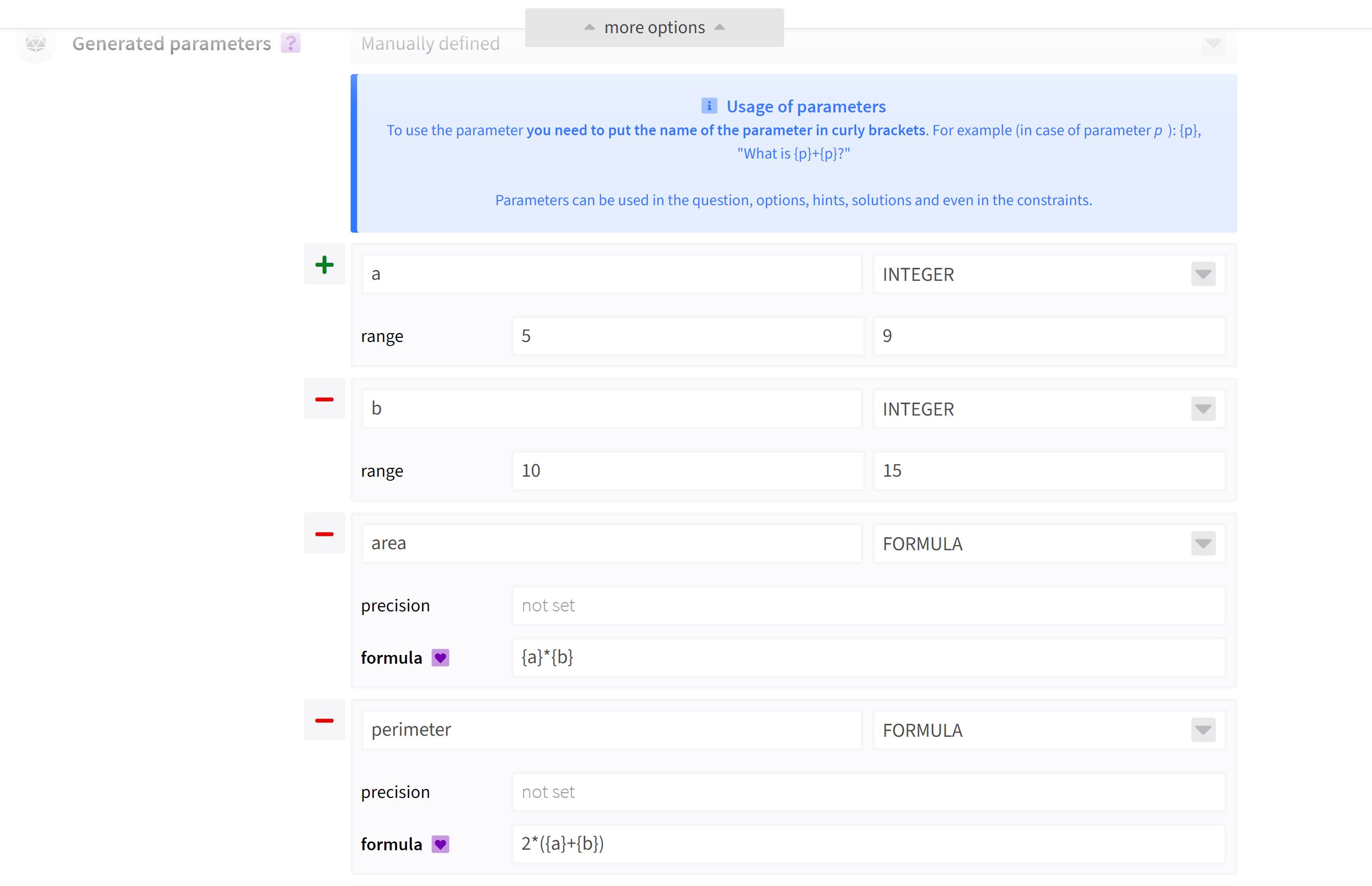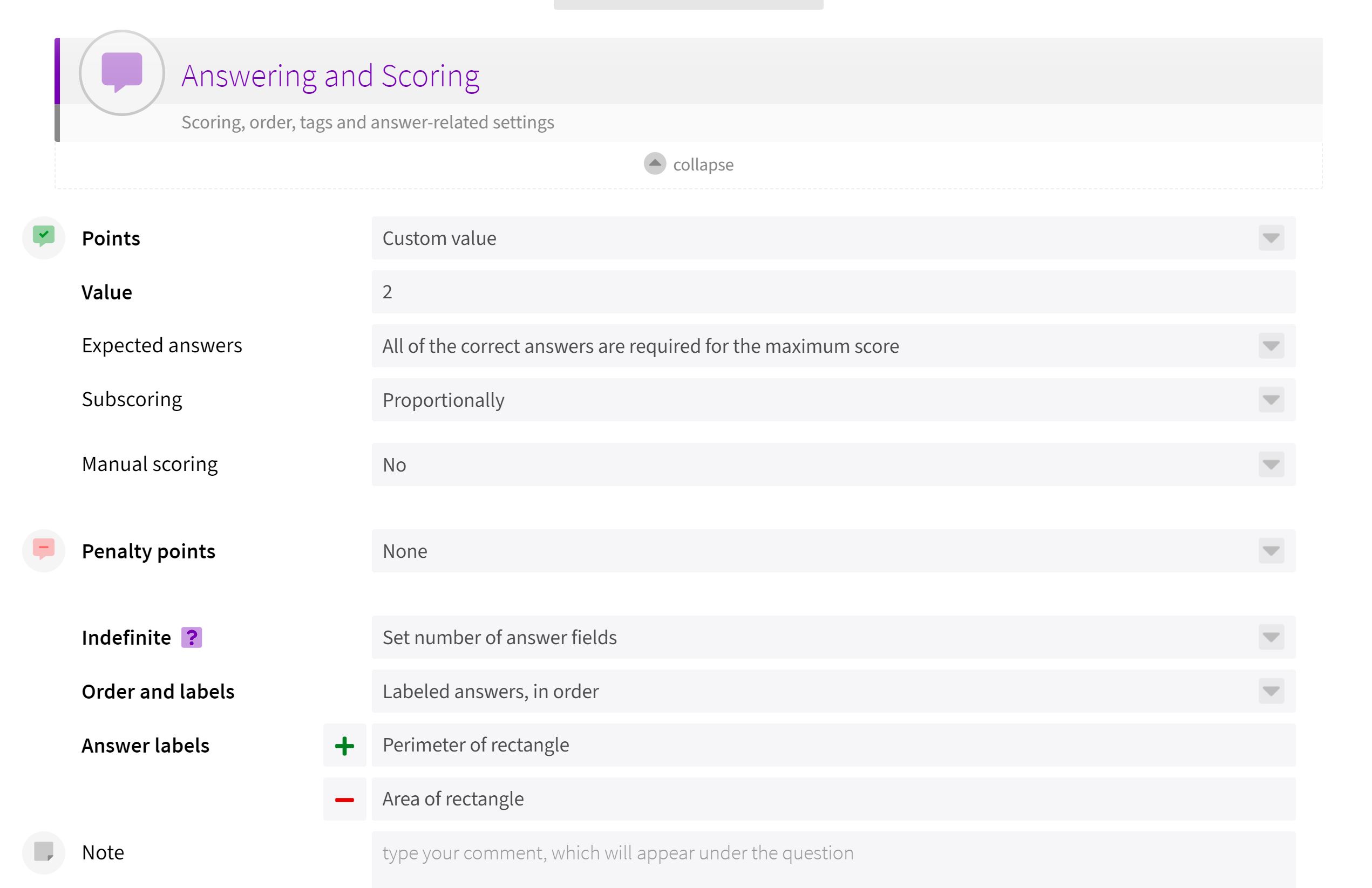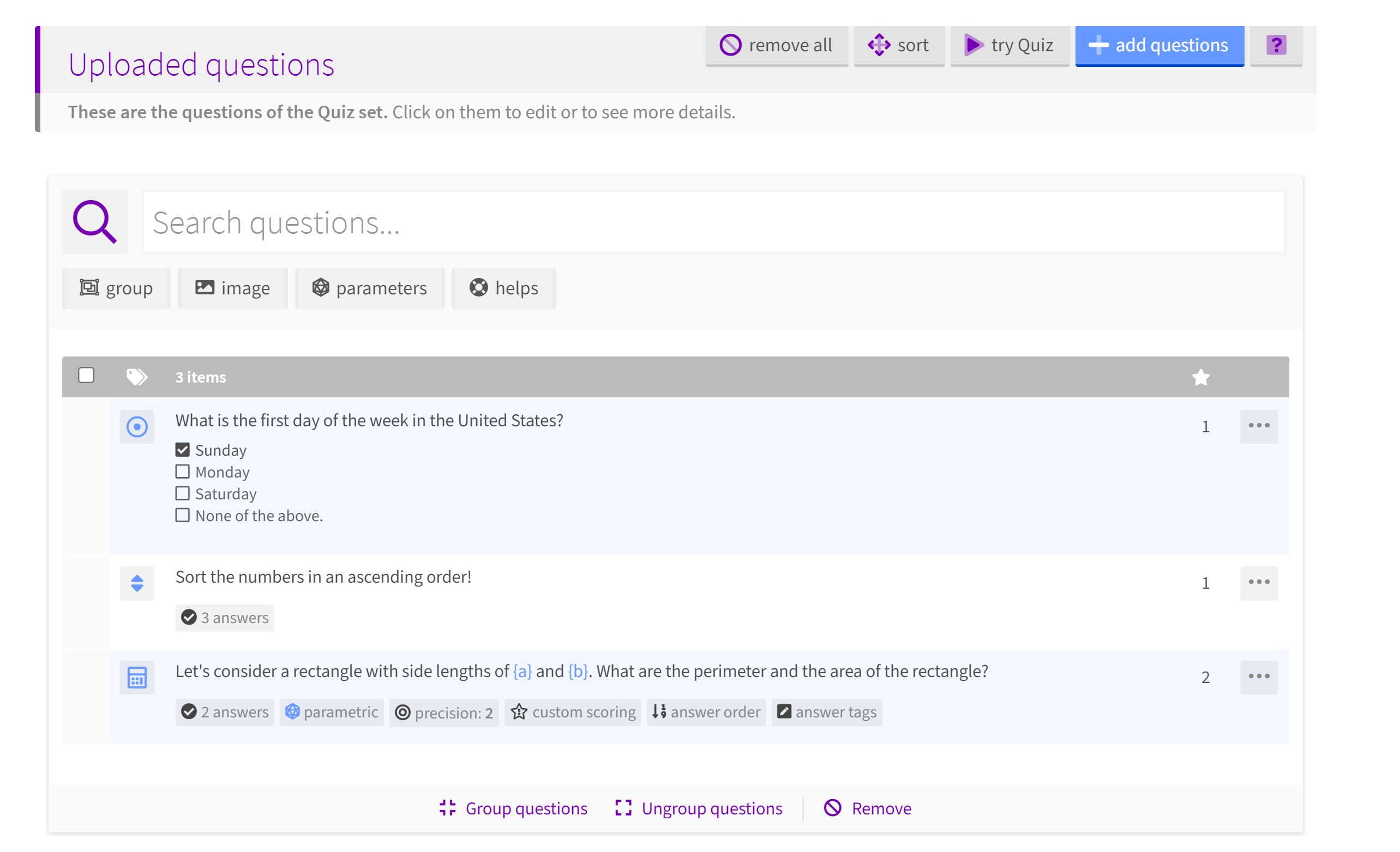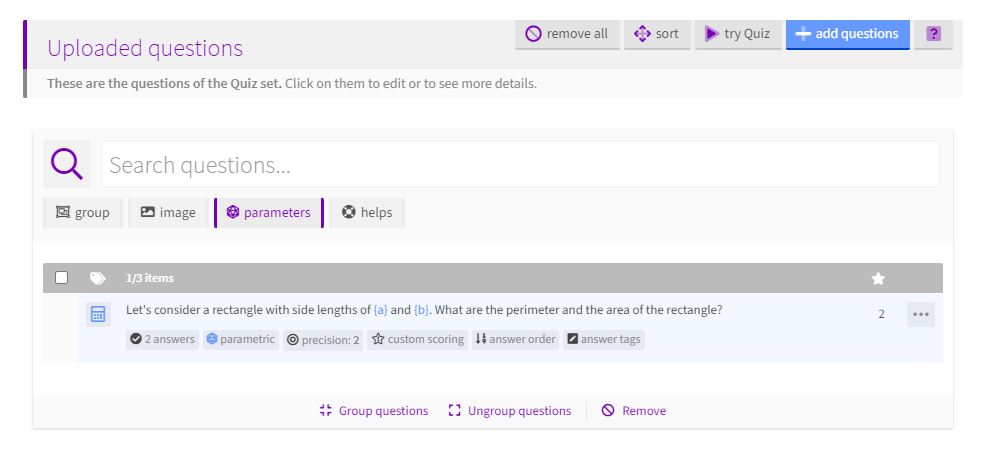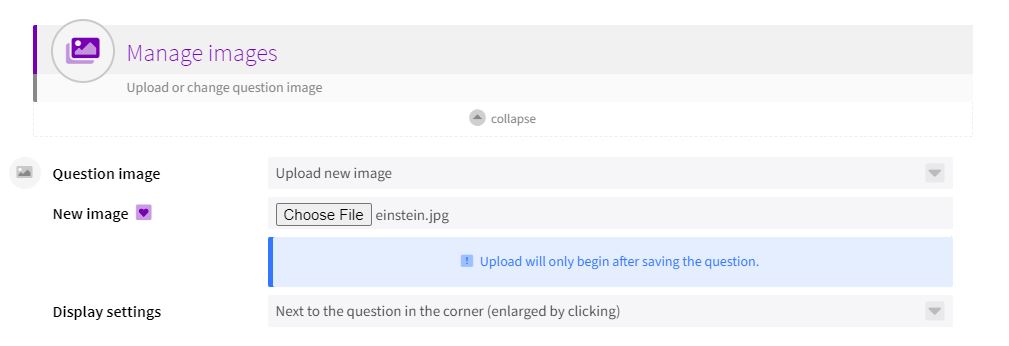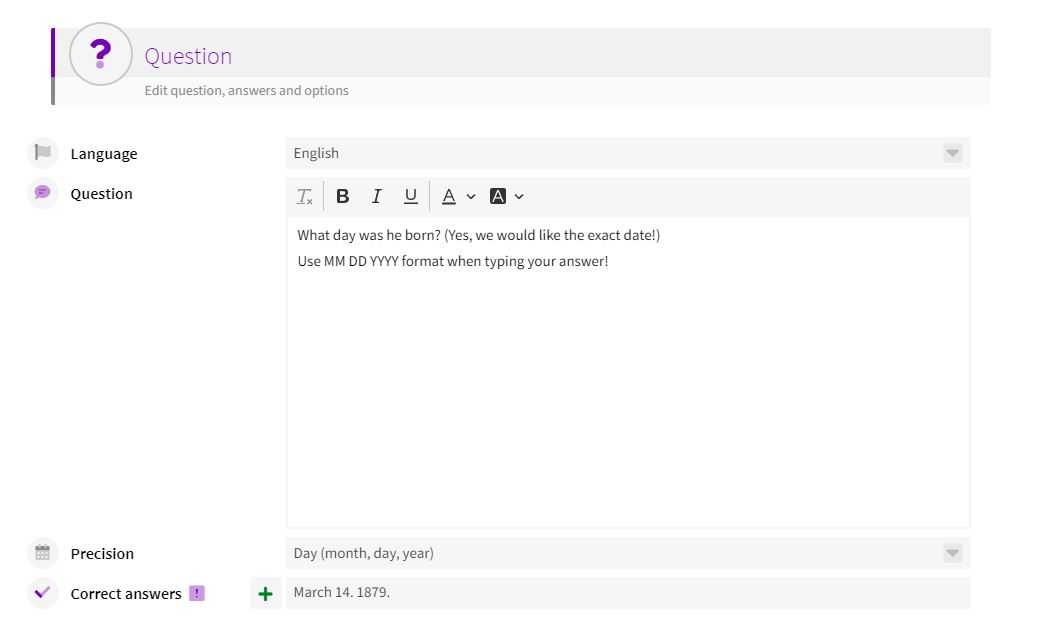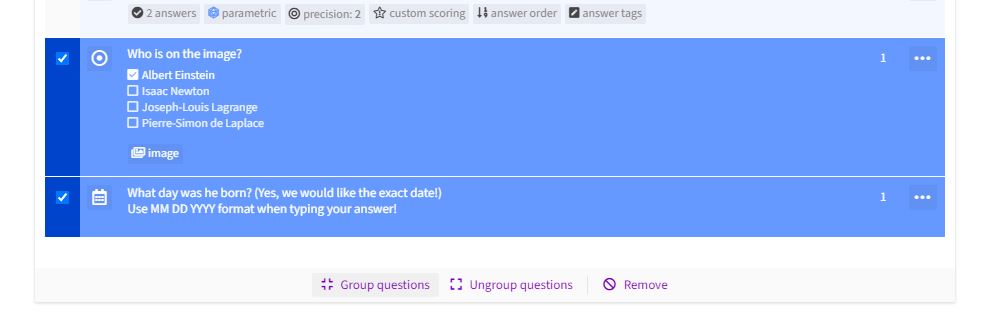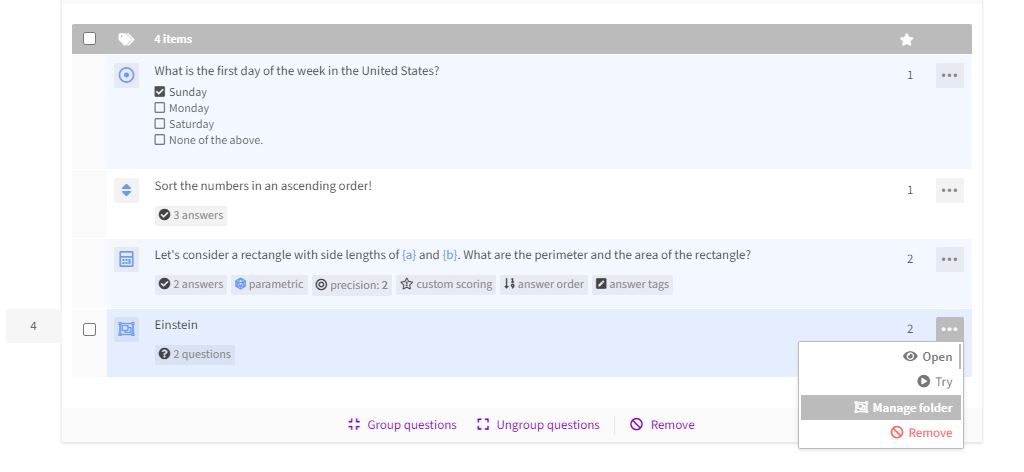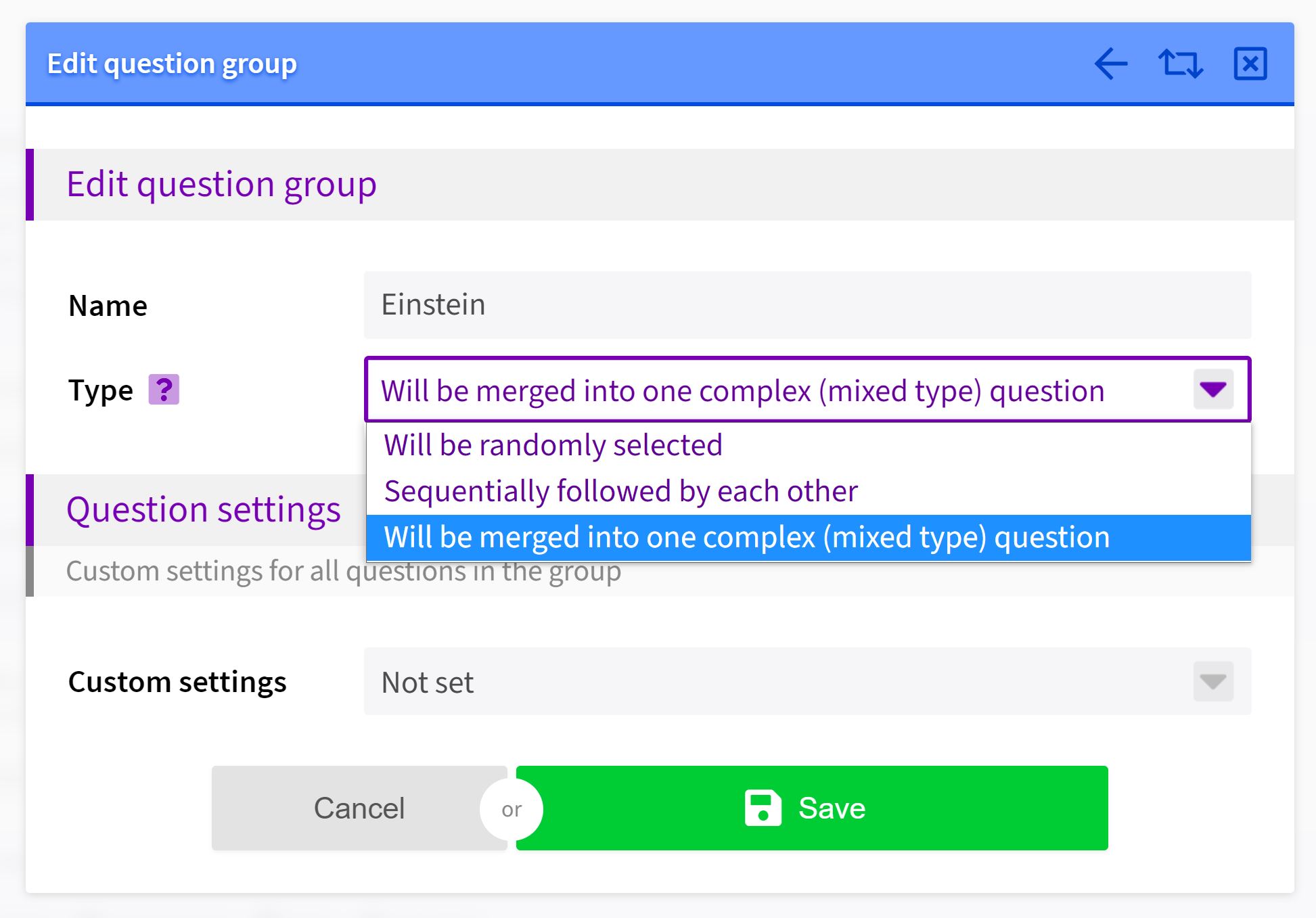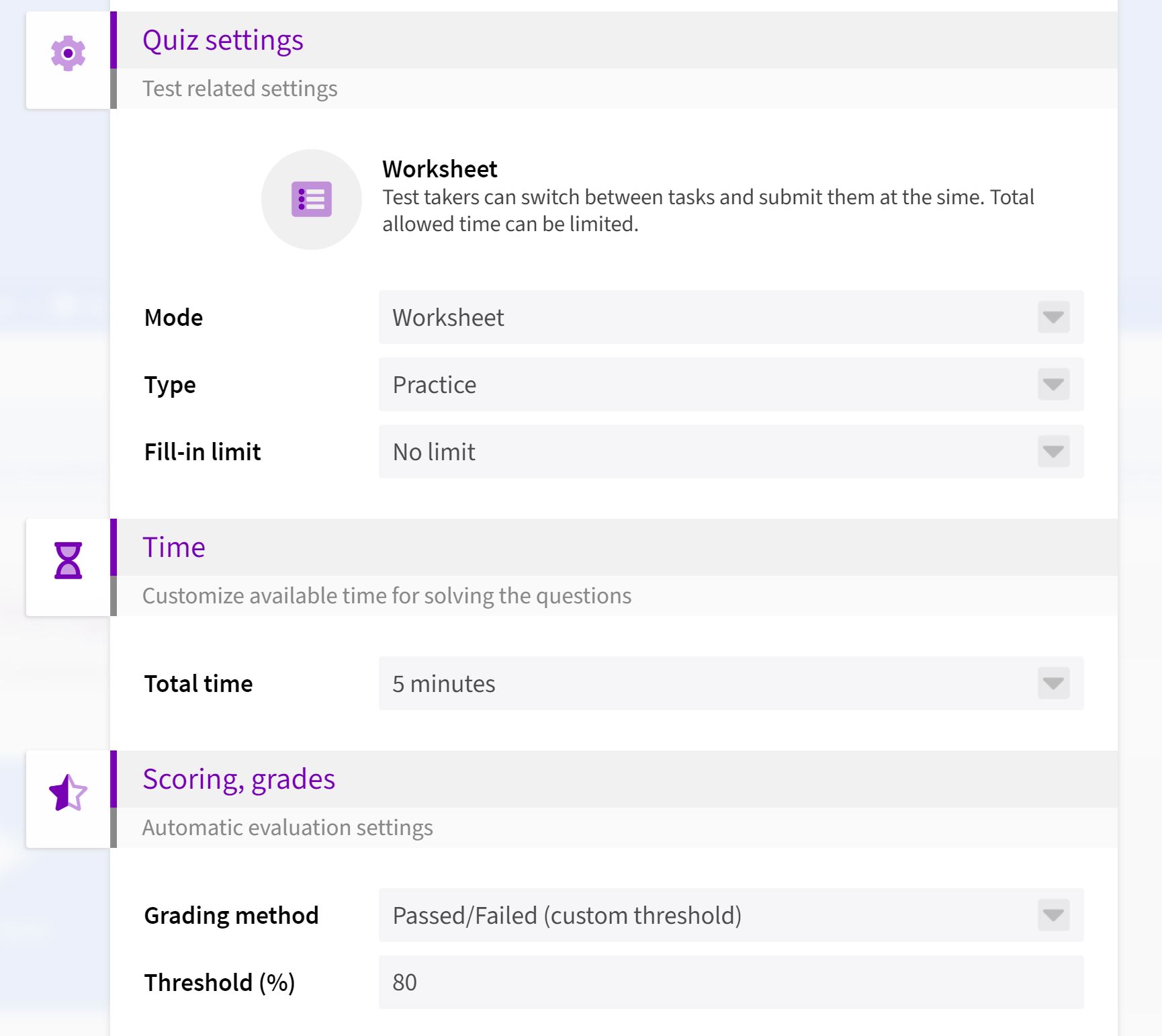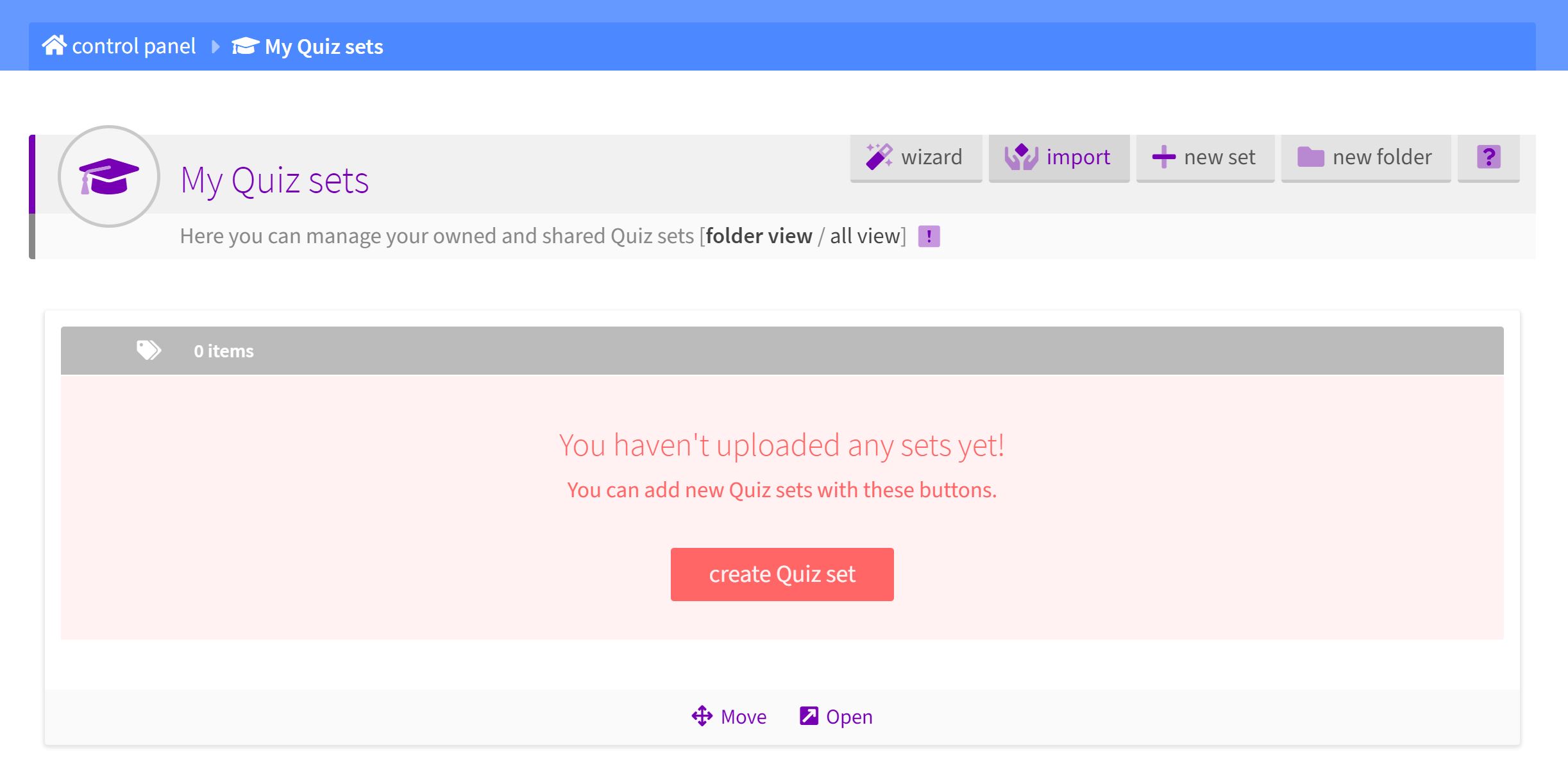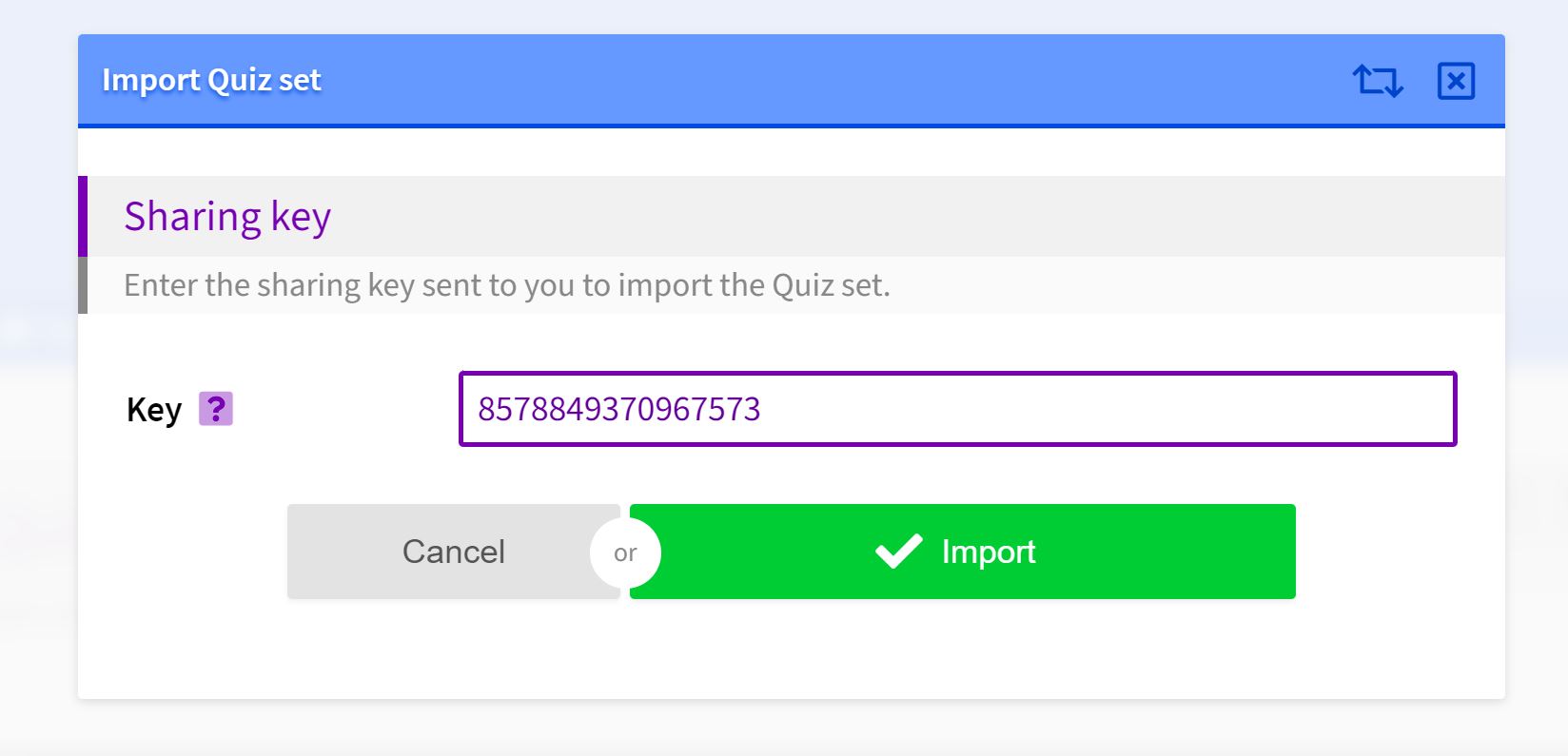Create a Quiz, step-by-step¶
In this tutorial we are going to create a Quiz set with some basic questions and settings.
Create a Quiz set¶
First, let's create your Quiz set! To do that, navigate to "Manage Quiz sets".
One way to do that is to go to Dashboard by hovering your mouse over the Profile button:
then within additional elements find "Manage Quiz sets":
Tip
You can rearrange the Dashboard menus as you wish with the "customize" button.
Once you're there, you are going to see a list of your Quiz sets. If you are doing this for the first time, it's going to be empty. Click "new set" to create your Quiz set:
The following window will pop-up, where the mandatory fields are in bold -- for the sake of this example, we'll name this "My First Quiz set":
Once created, you'll see the Quiz set manager, where you can try your quiz, manage its questions and adjust settings, among many others:
On the top right corner of "Questions" you will always see the (# of questions/question groups within the Quiz set). Currently, it's 0 as it's empty. To add questions, click on "Questions"!
Add Questions¶
At first, you don't see any questions listed. Click "add questions" to do do.
You have multiple ways to add questions, but at this tutorial we will focus on how to add questions from the EduBase online editor:
Single choice¶
Select the question type you want to add from the dropdown:
At minimum, we need to specify the Question itself and the Correct answer.
In this case, however, we may want to fix the last option to be always on the bottom while the rest can be shuffled. If you "expand" under the additional options you see settings to control this behavior, which can be as such:
If there is a setting you want to learn more about, just hover the logo next to its name to see more details, just like above.
After we complete all the settings, save the question and you'll be back at the Quiz questions. You should see a notification that the question was successfully added to the Quiz set:
Click the three dots on the right side of your question to perform further actions with such as:
- try,
- edit,
- duplicate, or
- remove it.
Ordering¶
Similarly, we can add a new question with an ordering type:
If you start using the LaTeX syntax the system will automatically set the question format to one that supports LaTeX formulas. There is a little hint showing that for LaTeX formulas, we use an unconventional notation, namely: instead of $ use $$ and instead of $$ use $$$$.
EduBase uses KaTeX to render LaTeX formulas. For a list of supported functions visit the docs.
Numerical (with parameters)¶
For a numerical question, the answers has to be typed in - which are numbers in this case. With parametrization we can make questions dynamic.
An easy example that involves 2 parameters:
Here {a}, {b}, {perimeter}, and {area} are all parameters, which we have to define:
Which reads as follows:
- {a} - will be an integer between 5 and 9 (both inclusive),
- {b} - will be an integer between 10 and 15 (both inclusive),
- {area} - will be {a} and {b} multiplied,
- {perimeter} - will be the double of {a} and {b}'s sum.
Note, when you reference a parameter, you have to use curly brackets around them, even if they are within another parameters definition.
The correct answer(s) will depend on the particular parameter values each time this question is shown. As there are 2 numbers needed as an input, let's give 1 point for each and also label each input field:
Save this question and look at the list of questions you already have in this Quiz:
Notice that some questions have certain labels that shows relevant features that you can filter for. Using the filters above, let's list all the questions with parameters within this Quiz:
Question group¶
We might want to create a question that consits of multiple sub-questions of different types. For this, we'll have to group them into a question group.
For the sake of example, create a question that has 2 sub-questions:
- Single choice: Who is on the image?
- Date/time: When was he born?
For the first question, upload an image as such:
For the second question, we can specify the date in any way we wish but respecting the month, day, year order:
To create a question group select both of them by the checkbox on the left of each question and then "Group questions" as such:
Name your question group (Einstein in our case) and then modify the settings:
Select the type to be a complex question:
Basic settings¶
In the Quiz set manager you can configure its basic data and settings. For example let's set a 5 minute time limit and a pass condition of at least 80%
Feel free to customize your test even further!
Try or import this Quiz set¶
You can try this test without an account by clicking this link: Try test
Import Quiz set¶
You can send your Quiz set and its settings to another account. After copying the test, the other account may change settings and tasks freely but they will not be able to share their copy with others. Their changes won't affect your Quiz set.
If you want to play around with this Quiz you can import it by using this sharing
key: 8578849370967573
On the "My Quiz sets" page click "import":
and then enter the sharing key you received:
After importing, you have a separate copy of this Quiz set that you are free to alter as you wish.